| Welcome! page:/redbms/wizman/man02.php | |
| |
|
| by: 大阪演劇情報センター + 未知座小劇場 2017年 09月 10日(Sun) 11:24:19 AM | |
| home:topへ server library:top へ | |
WIZオンラインマニュアル
ファイル共有初期画面
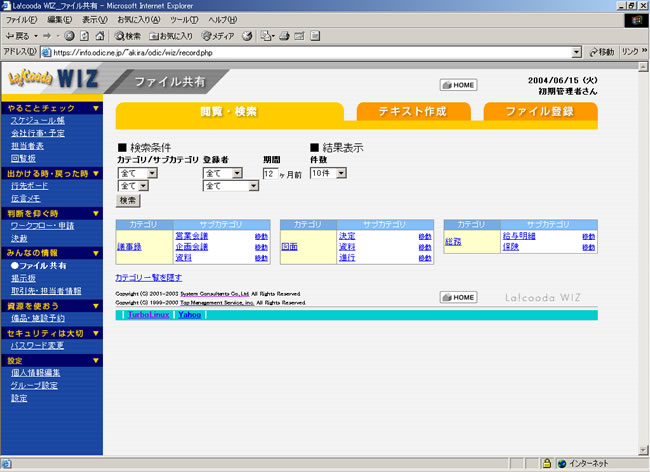
|
|
カテゴリ(項目)一覧「みんなの情報」メニューから「ファイル共有」をクリックすると、上図の初期画面が現れます。 「ファイル共有」はクライアントPC機のファイルをブラウザからアップロードして、WIZで共有するものです。いわばフィルサーバの機能を持ちます。 ファイルをアップロードする際のセキュリティーは、どのグループの利用者がファイルを利用できるか否か、利用の場合、 閲覧のみかダウンロードも可能か、を設定します。つまり、あなたのアップロードしたファイルにアクセス制限をかけ、セキュリティーを保持します。 これらを設定するには、あなたがグループを任意の名前で作成し、そのグループに任意のWIZ利用者を登録しなければなりません。 この作業は利用者の環境によって異なるため、デフォルト(初期値)はありません。なお、作成するグループ数に制限はありません。 それでは、グループを新規作成しますので、カテゴリ(項目)一覧「設定」メニューから、「グループ設定」をクリックしてください。 |
グループの作成・新規
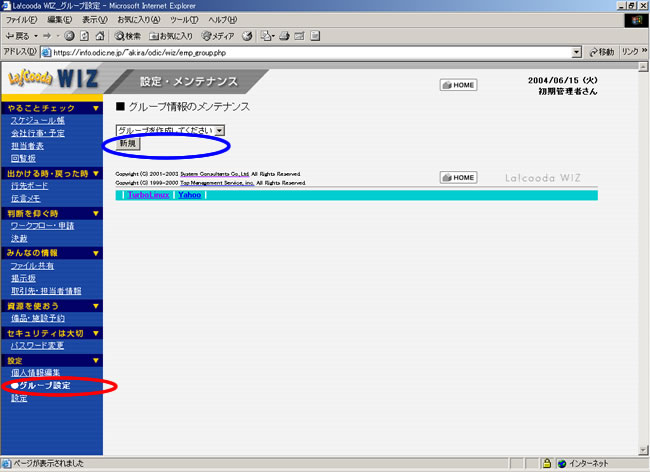
|
|
カテゴリ(項目)一覧「設定」メニューから、赤楕円「グループ設定」をクリックすると、上図の「グループ設定」初期画面が現れます。 まだグループが作成されていないのであればテキストエリアに「グループを作成してください」のメッセージが見えています。 従ってプルダウンメニューの「▼」をクリックしても変化はありません。 それではグループを作成します。 青楕円の「新規」ボタンをクリックしてください。 |
グループの作成・登録
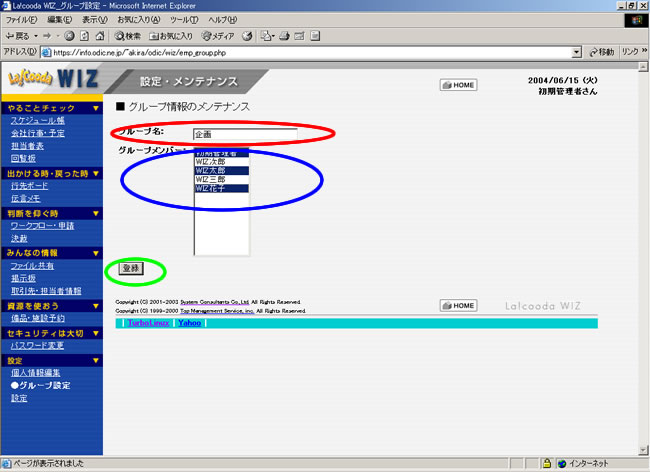
|
|
グループ名を入力します。命名は任意です。 青楕円には現在のWIZ利用者一覧があります。この利用者リストからグループに所属させたい名前を選択します。連続で選択するには「Shift」キーを、 任意の選択には「Ctrl」キーを用いてマウスで選択します。グループメンバーを選択状態にして、緑楕円の「登録」ボタンをクリックして登録は完了です。 複数グループが必要なら、必要なグループ数ほど、この手順を繰り返してください。 |
ファイル共有・登録
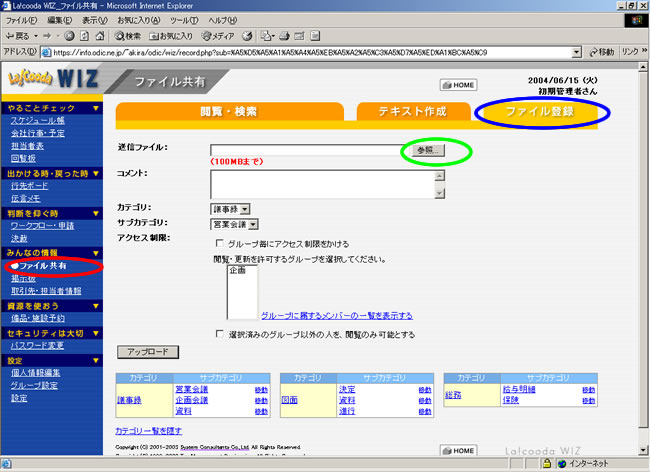
|
|
グループの登録が終わったので、「フィル共有」メニューであなたのPC機からファイルのアップロードを行います。 カテゴリ(項目)一覧「みんなの情報」メニューから、赤楕円「ファイル共有」をクリックし、 青楕円の「ファイル登録」をクリックすると上図の画面になります。 つづいて、緑楕円の「参照」ボタンをクリックして、アップロードするファイルを選択します。 |
ファイル共有・参照
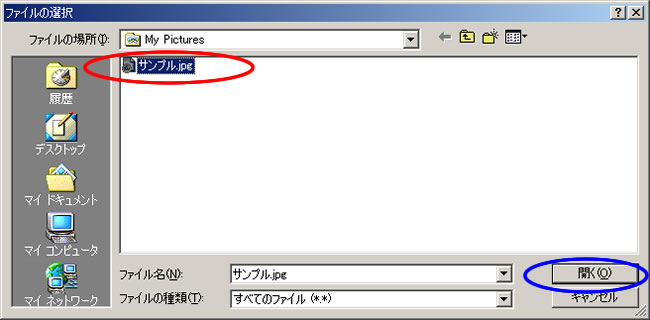
|
|
「参照」ボタンをクリックすると上図のダイアログボックスが現れます。上図はWindows2000の例ですが、Mac OSでもほぼ同等です。
赤楕円のようにアップロードする目的のファイルを選択し、青楕円の「開く」ボタンをクリックします。 ここでMacでもWindowsでも同等の経験値をお知らせします。
|
ファイル共有・アップロード

|
|
「開く」ボタンをクリックすると上図の画面になります。アップロードするファイルが選択済みなので、
赤楕円の「送信ファイル」欄に目的のファイルがフルパスで記述されています。 具体的にアップロードを行います。
|
ファイル共有・ 閲覧・検索
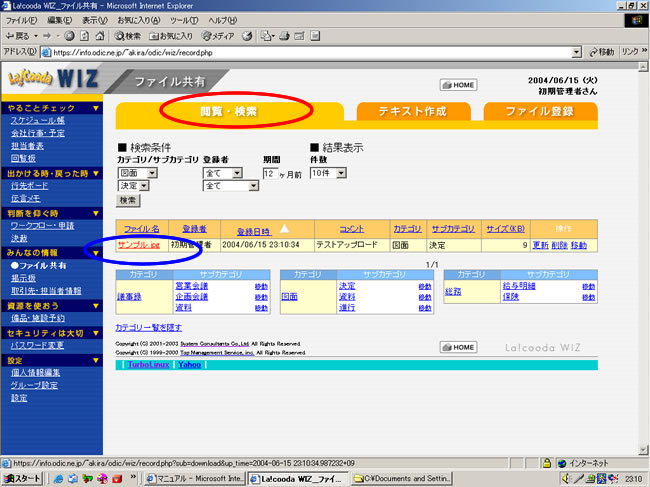
|
|
アップロードが済めば、上図の画面になります。またそうでなければ、赤楕円「閲覧・検索」をクリックすると上図になります。
アップロードが無事行われたか、チェックをしておきましょう。 アップロードしたファイルを閲覧するには、赤楕円の例のようにファイルをクリックします。ファイルによっては、オンラインで閲覧できます。 ダウンロードするには、Macの場合ファイル名をマウスで長押し、現れたサブメニューに従ってください。Windowsではマウスの右クリックです。
次に「回覧板」について説明します。「次ページ」をクリックしてください。 |
topへ 前ページへ 次ページへ home:topへ server library:topへ PHP PostgreSQL MySQL サンプルスクリプトへ